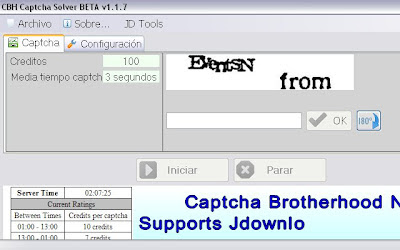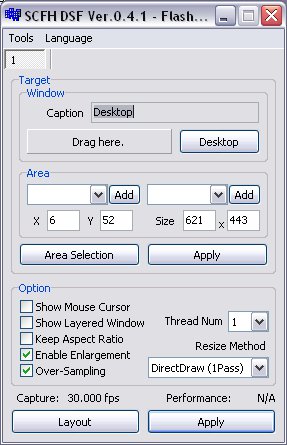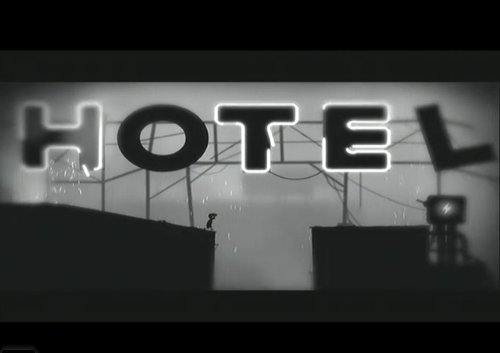Hace poco tiempo que tengo un dispositivo Android , y al entrar en Justin Tv o Twitch me encontré con un problema: Si entraba por la página web "normal" podía ver el chat y chatear pero no podía ver la imagen.
Y si instalaba la aplicación de twitch/justin para Android podía ver la imagen pero no chatear.
Sin embargo si entras en este blog podrás ver la emisión y chatear al mismo tiempo. Si pinchas en el menú de arriba a la derecha en el icono de TV accederás a una selección de mis canales favoritos de Justin /Twitch, incluso de Ustream u otras plataformas de broadcasting.
Espero que os sea útil!
Un saludo.
G4mingzone.
Nueva entrada para poder usar flash en android , pincha AQUI para más información.
Buscar en el blog
martes, 13 de noviembre de 2012
domingo, 11 de noviembre de 2012
miércoles, 1 de agosto de 2012
TUTORIAL TUNNGLE: JUEGA ONLINE CON TUS AMIGOS
Tunngle es un programa que permite crear una red privada para poder jugar con amigos que estén en la misma sala de Tunngle.
Lo primero que debéis hacer es registraros una cuenta en tunngle, podéis hacerlo AQUI.
Una vez registrados tenéis que instalar Tunngle, el enlace para la descarga está AQUI.
Cuando lo tengáis descargado haced doble click sobre el ejecutable para comenzar la instalación. Al final del proceso os pedirá reiniciar seguramente.
Una vez reiniciado , ejecutad el tunngle y es probable que si tenéis firewall os pida acceso, debéis darle acceso , sino no funcionará.
Otra cuestión importantísima es abrir los puertos del router que usa Tunngle para funcionar. Estos puertos son el TCP 11443 y el UDP 11155.
Supongo que muchos ya habéis abierto puertos en vuestro router, pero por si no sabéis como hacerlo os explico.
Es necesario saber la ip de vuestro pc para el que vais a abrir los puertos, lo ideal es que uséis una ip manual.
Para poner una ip manual tenéis que ir a inicio-ejecutar (en windows xp) o bien pinchar en inicio y escribir en el cuadro blanco de windows 7 o vista el siguiente comando : ncpa.cpl

Entonces se abrirá una ventana negra de ms-dos y en esa ventana negra escribiremos "ipconfig" y le damos enter.
 La ip virtual aparece cuando entráis en una sala. Para entrar en una sala podéis escoger alguna de las que salen en el punto 2 o bien crear vuestra propia sala privada. Para crear vuestra sala privada tenéis que ir al icono del punto 3. Cuando hayáis creado la sala, todas las personas que entren en esa sala estarán en la misma red.
La ip virtual aparece cuando entráis en una sala. Para entrar en una sala podéis escoger alguna de las que salen en el punto 2 o bien crear vuestra propia sala privada. Para crear vuestra sala privada tenéis que ir al icono del punto 3. Cuando hayáis creado la sala, todas las personas que entren en esa sala estarán en la misma red.
Abajo a la izquierda, en el punto 1 anterior, os aparecerá vuestra "Virtual IP".
G4mingzone
Lo primero que debéis hacer es registraros una cuenta en tunngle, podéis hacerlo AQUI.
Una vez registrados tenéis que instalar Tunngle, el enlace para la descarga está AQUI.
Cuando lo tengáis descargado haced doble click sobre el ejecutable para comenzar la instalación. Al final del proceso os pedirá reiniciar seguramente.
Una vez reiniciado , ejecutad el tunngle y es probable que si tenéis firewall os pida acceso, debéis darle acceso , sino no funcionará.
LA APERTURA DE PUERTOS
Otra cuestión importantísima es abrir los puertos del router que usa Tunngle para funcionar. Estos puertos son el TCP 11443 y el UDP 11155.
Supongo que muchos ya habéis abierto puertos en vuestro router, pero por si no sabéis como hacerlo os explico.
Es necesario saber la ip de vuestro pc para el que vais a abrir los puertos, lo ideal es que uséis una ip manual.
Para poner una ip manual tenéis que ir a inicio-ejecutar (en windows xp) o bien pinchar en inicio y escribir en el cuadro blanco de windows 7 o vista el siguiente comando : ncpa.cpl

Escrito el comando le damos a aceptar o abrir (dandole a la tecla enter).
Esto os abrira las conexiones de red, donde aparecerá o bien conexion de area local o bien conexiones de red inhalambricas. Pincharéis con el botón derecho del ratón encima del icono de area local o redes inhalambricas y luego pincharéis en la última opción , que es propiedades.
En la siguiente ventana iremos a protocolo de internet TCP/IP, pincharemos para que quede seleccionado en un color como grisaceo o azulado y posteriormente volveremos a pinchar abajo a la derecha en el botón de propiedades como muestra la imagen.
Aclarar un detalle, en windows 7 y vista debéis pinchar donde pone " Protocolo de internet TCP IP v4".
Pues bien ,ahora hay que poner una ip fija al pc de manera que el puerto esté abierto siempre para esa ip. Si lo dejamos en automatico por norma general el router asigna siempre la misma ip pero es mejor hacerlo así para no tener dudas de que tenemos siempre la misma ip.
Hay que poner "usar la siguiente direccion ip" y abajo también en "usar la siguiente direccion de servidor DNS". Y poner los numeros que correspondan con vuestro router.
Los números que he puesto yo en direccion ip sirven como referencia pero no sirven para todos los router, lo que debéis hacer es poner unos en el rango de direcciones de vuestro router. Generalmente los routers vienen en 192.168.1.1 o bien 192.168.0.1 pero se puede saber seguro si hacemos el mismo proceso que hicimos antes yendo a ejecutar pero en vez del comando "ncpa.cpl" escribimos "cmd" y le damos a enter.
Entonces se abrirá una ventana negra de ms-dos y en esa ventana negra escribiremos "ipconfig" y le damos enter.
Nos saldrá una pantalla como esta donde nos dará la información de la puerta de enlace predeterminada que es la dirección del router y que sería lo que tenemos que poner en la pantalla anterior a la derecha de puerta de enlace. La mascara de subred se rellena sola y en dirección ip debeis poner las tres primeras casillas con los mismos numeros que la puerta de enlace y cambiar tan solo la última poniendo cualquier numero hasta 255. En este ejemplo está puesto 100 pero puede ser cualquier otro numero hasta 255 (nunca puede ser igual al de la puerta de enlace ni al de ningún otro pc q tengáis en la red).
Para saber que DNS hay que poner podéis o bien buscar en google los dns de vuestra compañía o bien llamar por telefono a vuestra compañía de internet y preguntarlo o sino en la misma pantalla negra de antes escribir: ipconfig /all (dejando un espacio después de ipconfig y antes de /all).
Ahi os dará mucha información y aparecen los DNS que tiene configurados vuestro router. Como siempre , en el caso de windows vista y 7 deberéis mirar en tcp ip v4 (ya que os saldrá información también de la v6 pero de momento eso no nos hace falta).
Bien, pues cuando ya tengamos todos los datos necesarios cubrimos esta pantalla:
En este ejemplo son datos para routers de movistar con los DNS de movistar España, vosotros cubrid los que correspondan con vuestro router recordando que la dirección ip que pongáis tiene que estar en el mismo rango del router (es decir que los tres primeros grupos de numeros coincidan con la puerta de enlace, por ejemplo 192.168.1. X (donde X sea cualquier numero debajo de 255).
Para salir de esta pantalla una vez que hayamos cubierto los datos correctamente le damos a aceptar y en la siguiente pantalla también aceptar (o cerrar).
Cuando tengamos esto, lo que se tiene q hacer es abrir los puertos para la ip que pongáis en Dirección IP.
A la mayoria de routers se suele entrar escribiendo los numeros de puerta de enlace en la barra de direcciones del navegador (iexplorer, firefox, chrome... ) pero os aconsejo que mireis las instrucciones de vuestro router o llaméis a vuestra compañía porque os pedirá un usuario y contraseña para poder entrar.
Al poner la direccion ip de vuestra puerta de enlace y los datos de usuario y contraseña de vuestro router tendréis que buscar donde se abren los puertos en vuestro router. Aquí cada router es un mundo, explicaré como se hace para el mio:
Por norma general los puertos se abren en la opción "port forwarding" donde suele pedir un puerto inicial , un puerto final, un protocolo (que será TCP o UDP o ambos) y una ip (que sería la que configuramos antes en dirección ip).
También os puede aparecer como ports en vuestro router, ahi deberéis buscar un manual de vuestro router en concreto.
Saldría algo como esto:
En local IP Adr. se pondría la ip que pusimos en dirección ip cuando configuramos el tcp ip.
Una vez que hayamos cubierto los dos puertos le damos a guardar cambios (save-apply ... lo que sea en vuestro router) y ya tendréis abierto puertos para tunngle o para cualquier otra aplicación que requiera abrir puertos.
USANDO TUNNGLE
Una vez que ejecutemos el tunngle nos aparecerá una pantalla como esta:
En el punto 1 veis vuestra IP virtual de tunngle que es la que tendríais que poner en el emulador o programa que queráis usar en lan o red.
 La ip virtual aparece cuando entráis en una sala. Para entrar en una sala podéis escoger alguna de las que salen en el punto 2 o bien crear vuestra propia sala privada. Para crear vuestra sala privada tenéis que ir al icono del punto 3. Cuando hayáis creado la sala, todas las personas que entren en esa sala estarán en la misma red.
La ip virtual aparece cuando entráis en una sala. Para entrar en una sala podéis escoger alguna de las que salen en el punto 2 o bien crear vuestra propia sala privada. Para crear vuestra sala privada tenéis que ir al icono del punto 3. Cuando hayáis creado la sala, todas las personas que entren en esa sala estarán en la misma red.
Podéis crear una sala o entrar en una ya creada dandole a Join y poniendo el nombre de la sala. Para crearla le tenéis que poner un network name y darle a create-update.
Una vez dentro de la sala os aparecerán a la derecha los nicks de las personas que estén dentro y un chat.
Si pinchamos encima de cada nick con el botón derecho nos saldrá la opción "Copy ip to clipboard" que sirve para copiar la ip de las personas en la sala y pegarla en el emulador o programa en red que vayamos a usar y así hacer la red.
Bien , llegados a este punto simplemente hay que abrir el programa , emulador o juego , que vayamos a usar online.
PROBANDO UN EMULADOR EN RED
En este caso voy a explicarlo para el emulador Zsnes , en su versión 1.42. Para usar Zsnes hay que abrir el puerto. Abrimos el zsnes y vamos a la opción Netplay-Internet.
Ahi vemos que hay que abrir el puerto 7845 por el procedimiento que expliqué antes. En Nickname poneis el nick que usaréis en el zsnes (para el chat saldrá ese nick) y en start as server pincharíamos si queremos ser el host o el que haga de servidor. Si hacemos de servidor debemos darle nuestra ip de tunngle (la que aparecía en el punto 1 anterior como "virtual ip" ) a la persona con la que vamos a jugar y que será cliente.
Esa persona deberá poner un nickname suyo y poner la ip del host en donde pone "aqui va la ip de tunngle". Una vez hecho esto le daría esa otra persona a connect to server y ya estarían jugando en red.
Este procedimiento sería igual para el resto de emuladores y juegos, siempre fijaros que puerto es necesario abrir para el emulador que vayáis a usar y procurad estar en la misma sala de tunngle antes de empezar la partida en red.
Una aclaración, ambas personas deben tener la misma rom, y también es muy importante que en el emulador tengáis seleccionada la ruta donde está esa rom, sino no se abrirá y no funcionará.
Bueno, esto es todo. Simplemente deciros que si tenéis cualquier duda estaré encantado de intentar resolverosla.
G4mingzone
sábado, 14 de julio de 2012
Los Origenes de la saga GTA gratis en descarga
Rockstar te ofrece la posibilidad de disfrutar de algunos de sus clásicos de forma completamente gratuita.
A través de Rockstar classics puedes descargarte los origenes de su saga más exitosa, hablamos claro está de Grand Theft Auto.
Simplemente indicando un email válido te enviarán un link de descarga.
Están disponibles para descarga el GTA 1, GTA 2 y Wild Metal.
Una muy buena oportunidad para probar estos clásicos.
Puedes acceder a la página de rockstar classics pinchando en la imagen que se muestra abajo , y posteriormente pinchando en la imagen de el juego que te interese bajar.
G4mingzone
A través de Rockstar classics puedes descargarte los origenes de su saga más exitosa, hablamos claro está de Grand Theft Auto.
Simplemente indicando un email válido te enviarán un link de descarga.
Están disponibles para descarga el GTA 1, GTA 2 y Wild Metal.
Una muy buena oportunidad para probar estos clásicos.
Puedes acceder a la página de rockstar classics pinchando en la imagen que se muestra abajo , y posteriormente pinchando en la imagen de el juego que te interese bajar.
G4mingzone
domingo, 24 de junio de 2012
Peliculas y Series a un solo click: youzee y wuaki
Hoy día está muy de moda el término "VOD" que significa "Video on Demand". Poder ver las peliculas o series justo cuando tienes tiempo es lo que todos deseamos, sin tener que esperar a que empiece una pelicula en tv o tener que aguantar interminables anuncios publicitarios.
Youzee y Wuaki tv son dos videoclubs online que te ofrecen una amplia variedad de series y peliculas a un precio más que aceptable. En ellas puedes encontrar cine actual o clásico, y ofrecen contenidos tanto en formato DVD como en formatos más actuales de alta definición.
Pero vamos a hablar un poco de estos videoclubs online:
Youzee te ofrece un servicio de suscripción mensual y uno de alquiler. En el primer caso se paga una cuota mensual y te da derecho a ver las peliculas del catálogo. En el segundo están las peliculas más actuales y han de contratarse de forma individual (tanto en youzee como en wuaki).
En youzee tienes la posibilidad de probar sus contenidos:
Merece la pena probar la web , aunque sea con la opción de 10 horas gratis.
En cuanto a Wuaki pues estamos ante el mismo formato de web, con contenidos audiovisuales variados y con la posibilidad de suscribirse también por cuota mensual o bien alquiler individual.
Wuaki ha sido recientemente adquirido por el grupo japonés Rakuten y ofrece la promoción "pioneros wuaki tv" con la que por solo 4,99 de por vida puedes disfrutar de un amplio catálogo de hasta 1000 titulos.
Como en el caso de youzee puedes disfrutar de forma gratuita de una serie de contenidos (eso si, peliculas algo antiguas), en este caso sin límites. Incluso de un par de pelis en HD.
Como dije antes recomiendo que probéis estas web, me parece una forma muy interesante de "vender" cine en la red.
Ni que decir que todo el contenido se ofrece de forma legal.
Probadlas, no os arrepentiréis.
Enlaces pinchando en la imagen.


G4mingzone.
Youzee y Wuaki tv son dos videoclubs online que te ofrecen una amplia variedad de series y peliculas a un precio más que aceptable. En ellas puedes encontrar cine actual o clásico, y ofrecen contenidos tanto en formato DVD como en formatos más actuales de alta definición.
Pero vamos a hablar un poco de estos videoclubs online:
Youzee te ofrece un servicio de suscripción mensual y uno de alquiler. En el primer caso se paga una cuota mensual y te da derecho a ver las peliculas del catálogo. En el segundo están las peliculas más actuales y han de contratarse de forma individual (tanto en youzee como en wuaki).
En youzee tienes la posibilidad de probar sus contenidos:
- sin facilitar datos de pago tienes la opción de disfrutar 10 horas de visionado a través de su web durante 30 dias
- si optas por facilitar datos de pago disfrutarás de 30 dias sin límites y tanto en web como en otros dispositivos (moviles etc).
- si estás convencido de que te interesa puedes contratar el servicio por una cuota mensual de 6,99€

Merece la pena probar la web , aunque sea con la opción de 10 horas gratis.
En cuanto a Wuaki pues estamos ante el mismo formato de web, con contenidos audiovisuales variados y con la posibilidad de suscribirse también por cuota mensual o bien alquiler individual.
Wuaki ha sido recientemente adquirido por el grupo japonés Rakuten y ofrece la promoción "pioneros wuaki tv" con la que por solo 4,99 de por vida puedes disfrutar de un amplio catálogo de hasta 1000 titulos.
Como en el caso de youzee puedes disfrutar de forma gratuita de una serie de contenidos (eso si, peliculas algo antiguas), en este caso sin límites. Incluso de un par de pelis en HD.
Como dije antes recomiendo que probéis estas web, me parece una forma muy interesante de "vender" cine en la red.
Ni que decir que todo el contenido se ofrece de forma legal.
Probadlas, no os arrepentiréis.
Enlaces pinchando en la imagen.


G4mingzone.
domingo, 10 de junio de 2012
Solución a los Captchas: Captcha Brotherhood
El Captcha Brotherhood es un plugin que al igual que el captcha trader consigue que entre todos los que tengan dicho plugin resuelvan captchas de otros y de esa manera conseguir créditos que luego servirán para que otros resuelvan los captchas de tus descargas.
Es decir, por estar un rato resolviendo captchas de otros consigues:
8 Créditos ganas si lo resuelves correctamente
10 Créditos te cuesta si te resuelven un captcha a ti
4 Créditos son los que pierdes si resuelves mal un captcha
Pero no os preocupéis , está todo automatizado y tanto Mipony como Jdownloader (porque funciona con los dos) irán gestionando automáticamente el uso de captchas. Simplemente tendréis que resolver unos cuantos e ir fijandoos de que tengáis siempre créditos.
La ventaja es que podéis resolver varios captchas seguidos y luego ya dispondréis de créditos suficientes para que tanto mipony como jdownloader os descarguen automáticamente sin pediros captchas. Tened en cuenta que el captcha os lo piden cuando es necesario, de esta manera no tenéis que estar pendientes de cuando os lo pida mipony o jdownloader, automáticamente se resolverá (siempre y cuando tengáis créditos como es lógico).
El plugin lo podéis descargar de AQUI
La instalación es sencilla, puede que os pida cerrar mipony y jdownloader para que se lleve a cabo.
Una vez instalado podéis ejecutar la ventana principal de captcha brotherhood:
Al principio os pedirá un usuario y contraseña, inventaros el que queráis.
Como véis en la imagen , ahi os pide resolver un capctha , lo teneis que resolver en el cuadro blanco y darle a enter.
En la izquierda os pone los créditos de que disponéis, en este caso 100 (o sea que al costar cada captcha 10 créditos tengo derecho a que me resuelvan automáticamente 10 captchas).
Otra funcionalidad interesante es que si pincháis en Archivo , os permite transferir créditos a otro usuario. En sender meteríais los datos vuestros y vuestra clave y en receiver los datos del receptor.
Y bien, donde aparece captcha brotherhood en mipony o jdownloader?? Pues aquí :
Pinchando en opciones de Mipony y después en Plugins, ahí podréis ver el plugin y habilitarlo o deshabilitarlo.
No suelo usar el Jdownloader así que no sabría deciros donde está en el Jdownloader , pero por lo que he visto debe estar en ajustes-modulos-JD AntiCaptcha, y ahí se puede habilitar o deshabilitar.
Pues esto es todo, pero antes de terminar os quiero comentar algunas cosas importantes:
- Tenéis que resolver los captchas en menos de 30 segundos, sino pierdes 4 puntos y se para el programa. Es aconsejable que si no lo váis a usar le deis a "parar" para que no os pida resolver más captchas
- El plugin usa Framework (.net) para funcionar. Si no os funciona o lo hace incorrectamente puede ser debido a que os falten las últimas actualizaciones.
MIPONY
Si os ha resultado de ayuda os agradecería que siguierais visitando a menudo el blog y de esa manera crezca más. Un saludo.
G4mingzone.
viernes, 8 de junio de 2012
viernes, 1 de junio de 2012
sábado, 12 de mayo de 2012
PROGRAMAS DE CAPTURA: VHSCRCAP Y SCFHDSF
Os dejo los programas de captura para pantalla vhscrcap y scfhdsf, muy útiles para emitir la pantalla del pc en flash media encoder por ejemplo.
El vhscrcap es actualmente xsplit, el vhs vendría siendo la parte de captura de pantalla del xsplit.
El scfh dsf es otro muy buen programa para captura de pantalla y emitir en streaming juegos de pc por ejemplo.
VHSCRCAP:
- Al ejecutar el instalador se instala en la carpeta por defecto de archivos de programa/splitmedialabs
- El ejecutable es el icono de la videocamara que suele aparecer como VHScrCapDlg. Es aconsejable que pinchéis con el botón derecho encima y hagáis un acceso directo en el escritorio, es más cómodo.
- Cuando lo ejecutamos sale una pantalla como esta:
4. Ahi le damos a "Create New One"
5. Pinchamos en capture arriba a la izquierda y después en select para seleccionar la pantalla a capturar.
6. Aparecerá una x roja de coordenadas para seleccionar la pantalla que vamos a capturar , pinchamos el botón izquierdo del ratón y arrastramos para conseguir el tamaño adecuado. Al soltar el ratón ya tendremos seleccionada la zona a capturar.
7. Por último configuraremos las opciones dentro de la pestaña "settings" , tal y como vemos en la imagen:
8. Y listo, solo falta abrir el programa emisor o de streaming , por ejemplo FME (Flash Media Encoder) y seleccionar el perfil del VHSCRCAP:
SCFH DSF:
- Descarga el archivo y una vez descargado descomprimelo en la carpeta donde quieras que esté el scfh.
- Después asegurate antes de instalar que no estés ejecutando ningún programa que pueda estar utilizando captura de video (ej. messenger , skype, webcams , capturadoras ... ).
- Asegurate de tener el Microsoft Visual C++ 2008 Redistributable Package (x86) si tu máquina es de 32 bits. Lo puedes bajar de AQUI
- O bien si tu máquina es de 64 bits el Microsoft Visual C++ 2008 Redistributable Package (x64). Se puede encontrar AQUÍ
- Ejecutaremos el archivo "install" si nuestra máquina es de 32 bits o el "install64" si es de 64 bits.
6. Si todo ha ido correctamente os saldrá un mensaje del tipo "DllRegisterServer in
scfh.ax succeeded".7. Ahora nos queda abrir el programa con el que vamos a emitir , por ejemplo FME o bien por ejemplo el Messenger o Skype si quieremos enviar capturas de nuestra pantalla a alguien. Una vez abierto el programa tendremos que ejecutar el scfh dsf, que es el icono de los edificios azules.
8. Al abrirlo nos encontraremos esta pantalla
Le daremos a "Refresh" para que nos aparezcan las aplicaciones que pueden trabajar con el scfh dsf, en este caso el Flash Media Live Encoder que había abierto previamente. Pincharíamos el proceso del Flash Media Encoder y luego le daríamos a OK.
9. Nos saldrá esta pantalla, dejaremos las opciones como salen en la captura. Si pinchamos en "area selection" nos saldrá una ventana transparente verde que nos permite seleccionar la region de pantalla que deseamos capturar. Se puede cambiar el tamaño pinchando en los bordes de la misma. Una vez tengamos la ventana a nuestro gusto daremos doble click en la zona verde y finalmente le daremos a "Apply" en el scfh dsf (al de abajo, tb se le puede dar al de arriba). Otras opciones son la de "Drag Here" , si pinchamos en ese botón y sin soltarlo lo arrastramos con el botón izquierdo del ratón nos permitirá capturar ventanas según donde lo soltemos. La Opción Desktop es para capturar todo el escritorio (la pantalla entera).
10. Por último pinchad la opción "Layout" ya que en ocasiones sale una franja negra abajo, es porque en layout no está seleccionada toda la pantalla. Como en el caso de la pantalla verde arrastramos la zona verde hacia abajo hasta cubrir todo el cuadro y de esa manera no tendrémos molestos cuadros negros. Y acabamos como con el vhs seleccionando el scfh en device. En este caso si pinchamos en la llave inglesa a la derecha de device SCFH DSF podemos modificar los parametros de tamaño de la captura y frames.
En definitiva, esto viene siendo lo primordial para poder capturar la pantalla del pc y emitir juegos, o tutoriales etc.
Espero que os sean útiles, ya que por ejemplo el vhscrcap es algo dificil de encontrar.
Enlaces: VhScrCap password: vhscreencapt
SCFH DSF password: SCFHDSF041
Saludos!
jueves, 10 de mayo de 2012
COMO NAVEGAR POR EL BLOG
Bueno, en esta ocasión os voy a intentar simplificar la navegación por el blog. Si queréis buscar un canal en concreto o una temática determinada, en la barra lateral derecha tenéis el apartado "ARCHIVOS" donde se pueden ver las publicaciones por fecha, o bien "ETIQUETAS" donde pinchando alguna de las etiquetas se va directamente al contenido.
Es la forma más sencilla de acceder a los distintos contenidos en el blog.
Un saludo!
Es la forma más sencilla de acceder a los distintos contenidos en el blog.
Un saludo!
miércoles, 9 de mayo de 2012
domingo, 6 de mayo de 2012
viernes, 20 de abril de 2012
Review: LIMBO ; Vuelta al blanco y negro
El juego que nos ocupa hoy seguramente muchos gamers no lo prueben porque su estética o gráficos no llaman demasiado la atención. Que gran error!!
Hace poco hemos visto como la pelicula "The Artist" triunfaba a pesar de hacernos retroceder años en el tiempo al presentarnos un film mudo y en blanco y negro.Y en la era del HD consiguió un éxito rotundo.
Pues con Limbo pasa un poco lo mismo. Lejos de presentar unos gráficos next-gen nos deja unas tonalidades grises, blancos y negros que a quien se atreva a darle una oportunidad al juego seguro le cautivarán.
En este juego eres un niño que está perdido en el limbo (no voy a hacer una defición de lo que significa limbo porque para eso está wikipedia) que tiene que ir pasando a través de escenas o minifases , descifrando acertijos para poder ir avanzando y conseguir lo que en principio parece buscar una salida.
Según avancemos en el juego iremos haciendo nuestra propia interpretación de la historia, a través de todas las situaciones que se presentan en el mismo.
No hay una historia predefinida en el juego, y esto es algo a mi parecer muy interesante , ya que deja un poco de libertad a la imaginacion del jugador.
La música está muy lograda , y unida a sus gráficos y estética, consigue implicar al jugador y mantenerle frente a la pantalla.
Tal vez sea el juego ideal para casual gamers o jugadores que buscan un juego sin demasiadas complicaciones en cuanto a historia pero que les enganche al ir consiguiendo poco a poco avanzar a base de "romperse un poco el coco".
Los escenarios que nos encontraremos a lo largo del juego serán bosques, fábricas abandonadas, y durante el mismo nos toparemos con misteriosos niños, arañas gigantes y muchas otras curiosidades que ayudan un poco a comprender la historia (que como comentaba antes es un poco de libre interpretación).
No tiene una dificultad excesiva pero si que exige un poco de concentración en algunos acertijos.
Si tuviera que ponerle un "pero" sería que en ocasiones no hay forma de resolver los acertijos a la primera ya que son a modo "prueba-error" , pero por lo demás están muy logrados.
El control del personaje es muy bueno, en realidad viene siendo un control del estilo de juego de plataformas. El niño del juego puede saltar, mover objetos, y algo que me parece muy curioso es que se pueden ver sus expresiones sin necesidad de unos gráficos demasiado elaborados. Todo se consigue a través de la animación de sus ojos , sus movimientos y sobre todo por unos magnificos efectos fx.
En resumen, un juego altamente recomendable, que está disponible para varias plataformas (en mi caso he jugado el de ps3-psn pero lo hay también para pc por ejemplo).
No dejéis de probarlo , no os arrepentiréis.
Hace poco hemos visto como la pelicula "The Artist" triunfaba a pesar de hacernos retroceder años en el tiempo al presentarnos un film mudo y en blanco y negro.Y en la era del HD consiguió un éxito rotundo.
Pues con Limbo pasa un poco lo mismo. Lejos de presentar unos gráficos next-gen nos deja unas tonalidades grises, blancos y negros que a quien se atreva a darle una oportunidad al juego seguro le cautivarán.
En este juego eres un niño que está perdido en el limbo (no voy a hacer una defición de lo que significa limbo porque para eso está wikipedia) que tiene que ir pasando a través de escenas o minifases , descifrando acertijos para poder ir avanzando y conseguir lo que en principio parece buscar una salida.
Según avancemos en el juego iremos haciendo nuestra propia interpretación de la historia, a través de todas las situaciones que se presentan en el mismo.
No hay una historia predefinida en el juego, y esto es algo a mi parecer muy interesante , ya que deja un poco de libertad a la imaginacion del jugador.
La música está muy lograda , y unida a sus gráficos y estética, consigue implicar al jugador y mantenerle frente a la pantalla.
Tal vez sea el juego ideal para casual gamers o jugadores que buscan un juego sin demasiadas complicaciones en cuanto a historia pero que les enganche al ir consiguiendo poco a poco avanzar a base de "romperse un poco el coco".
Los escenarios que nos encontraremos a lo largo del juego serán bosques, fábricas abandonadas, y durante el mismo nos toparemos con misteriosos niños, arañas gigantes y muchas otras curiosidades que ayudan un poco a comprender la historia (que como comentaba antes es un poco de libre interpretación).
No tiene una dificultad excesiva pero si que exige un poco de concentración en algunos acertijos.
Si tuviera que ponerle un "pero" sería que en ocasiones no hay forma de resolver los acertijos a la primera ya que son a modo "prueba-error" , pero por lo demás están muy logrados.
El control del personaje es muy bueno, en realidad viene siendo un control del estilo de juego de plataformas. El niño del juego puede saltar, mover objetos, y algo que me parece muy curioso es que se pueden ver sus expresiones sin necesidad de unos gráficos demasiado elaborados. Todo se consigue a través de la animación de sus ojos , sus movimientos y sobre todo por unos magnificos efectos fx.
En resumen, un juego altamente recomendable, que está disponible para varias plataformas (en mi caso he jugado el de ps3-psn pero lo hay también para pc por ejemplo).
No dejéis de probarlo , no os arrepentiréis.
martes, 17 de abril de 2012
lunes, 16 de abril de 2012
Suscribirse a:
Entradas (Atom)